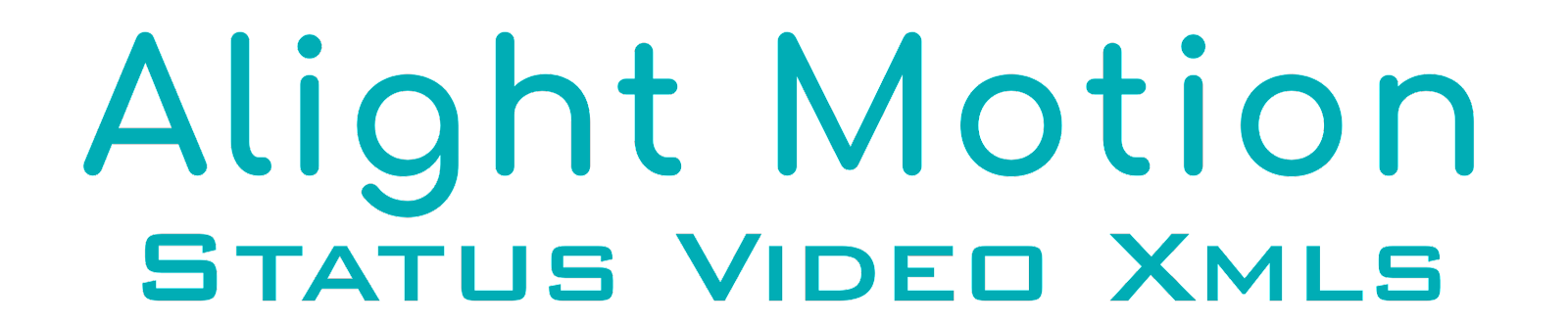Import XML file to Alight Motion on Android
This is one of the easiest methods as it doesn’t require you to install any third-party application. You can use the built-in file manager app on your Android phone. All you need to do is share the XML file and choose the Alight Motion app from the sharing options. Here’s a complete step-by-step guide –
Download the XML file on your Android phone.
1.Open any file manager app. You can use the built-in file manager of your phone. If you can’t find it, download a third-party app from the Play Store.
2.Navigate to the folder/directory where you have downloaded the XML file. It is usually saved to the Downloads folder on your Internal Storage.3.Long-pressing on the XML file to select it and tap the Share button at the bottom. If you can’t find the Share option, look for it in the menu (tap three dots). Make sure to select only one XML file at once. Note that if you are trying to import multiple XML files, this method will not work. You have to import each XML file one by one.
4.After taping on the Share button, you will see a few apps on your screen to complete the action. Find and select the Alight Motion app. Now go to the Projects tab and you will find that your XML file has been imported to the Alight Motion app successfully.
5.If you couldn’t find the Alight Motion app in the sharing options, it may be because you have selected more than one XML file at once. It could also be possible that when you tap the share button, your phone will automatically choose a default app to open the XML file without asking you to choose the app manually.
6.To fix this, you can reset app preferences on your Android phone. Simply, go to Settings > Apps > Menu (three dots) and click the Reset app preferences option.Import XML file on Alight Motion using Google Drive
In this method, we will use Google Drive to share XML files to the Alight Motion app. Here are the steps you need to follow –
1.Keep the XML file downloaded on your phone and open the Drive app. If you don’t have the Drive app installed yet, download it from the Play Store and log in with your Google account.
2.Upload the XML file to your Drive – Tap the + (plus) button and choose the Upload option. After that, browse to the folder where the XML file is saved on your phone and select it.
3.Once the file has been uploaded to your Drive, locate it and tap the three dots button. Now you will see a menu showing various options on your screen.
4.Click on the “Send a copy” option. After that, you will be asked to select an app where you want to send the XML file. Select the Alight Motion app and it will import the XML preset to your Projects. That’s it!